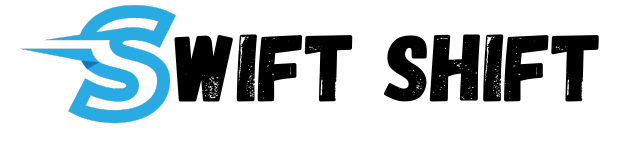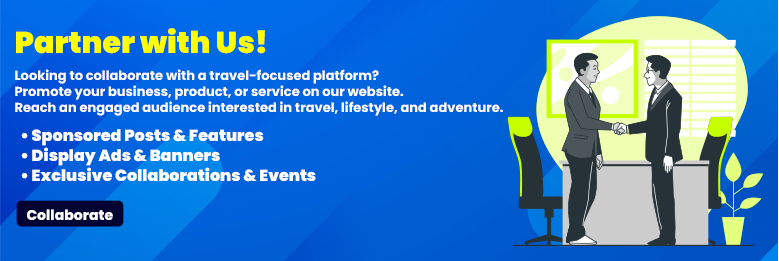Affiliate Disclosure
Note: This banner contains an affiliate link. If you click and make a purchase, we may earn a commission at no extra cost to you. This helps us maintain and improve our content for users like you, supporting our travel site operations.
A virus infection on your computer can be alarming, especially when you fear that your valuable files and data could be compromised or lost. While antivirus software can often identify and remove malicious threats, it’s crucial to proceed cautiously to ensure that your data remains safe during the cleanup process. In this article, we’ll explore the steps you can take to remove a virus from your computer without risking your data.
1. Recognize the Symptoms of a Virus Infection
Before taking action, it’s important to recognize whether your computer is infected with a virus. Some common symptoms include slow performance, frequent crashes, random pop-up ads, strange error messages, and unusual activity like files or programs being accessed without your command. While these symptoms don’t always indicate a virus, they can be a sign that your computer has been compromised.
In addition to performance issues, viruses can also cause changes to system settings or redirect your web browser to suspicious websites. If you notice any of these signs, it’s time to take preventive measures to protect your data and remove the virus as quickly as possible.
2. Back Up Your Important Data

Before proceeding with virus removal, the first step should always be to back up your critical data. Even if you are not certain about the full extent of the infection, backing up your files ensures that you won’t lose important documents, photos, or other data during the cleanup process. You can use external storage devices such as an external hard drive or cloud-based services to secure your files.
When backing up, make sure to avoid copying suspicious files that could carry the virus. It’s best to only back up your essential documents, photos, and videos. If you’re unsure whether a file is infected, consider scanning it with your antivirus software before transferring it to a backup location.
3. Disconnect from the Internet
Once you suspect that your computer is infected, it’s a good idea to disconnect it from the internet to prevent the virus from spreading further. Disconnecting your device helps limit the damage the virus can cause by blocking its ability to communicate with external servers, download additional malicious software, or transmit sensitive information from your computer.
You can disconnect by turning off your Wi-Fi or physically unplugging the Ethernet cable if you are using a wired connection. In some cases, you may also want to disable Bluetooth and other network connections to minimize potential vulnerabilities.
4. Boot Your Computer in Safe Mode
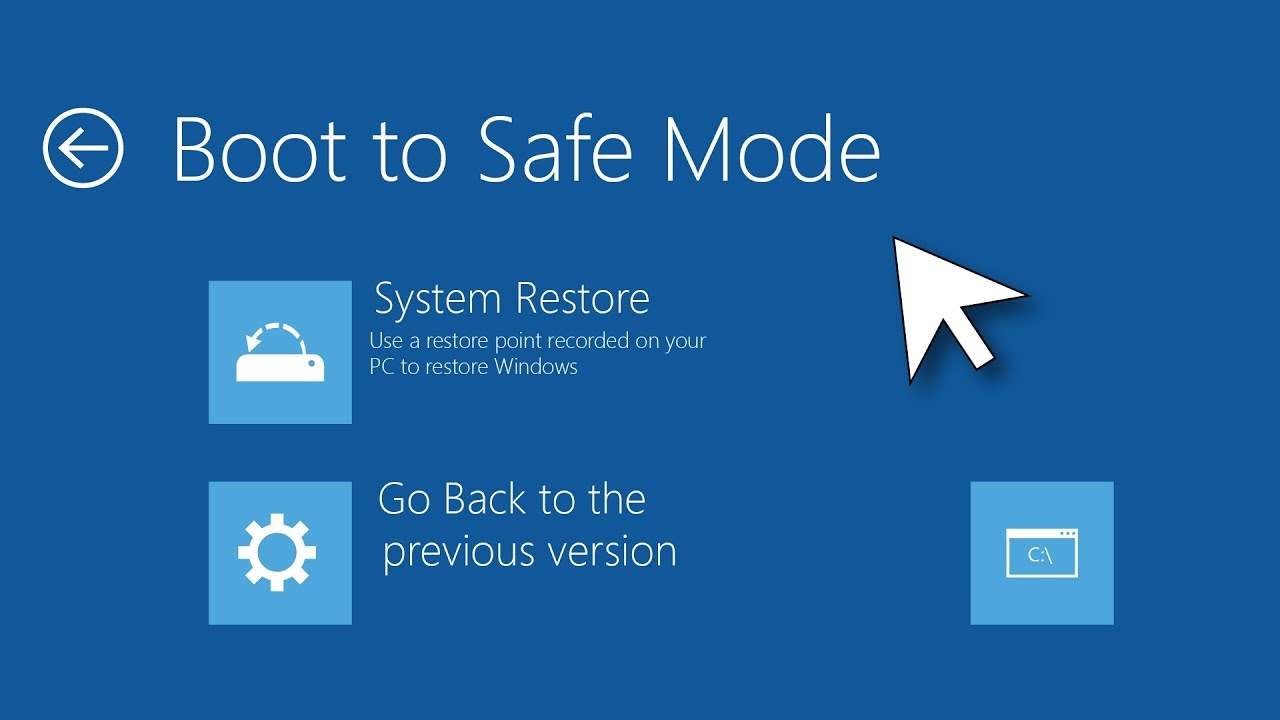
One of the best ways to remove a virus without risking data loss is to boot your computer in Safe Mode. Safe Mode is a diagnostic startup mode that allows you to run only essential system functions, which can help in preventing the virus from actively running while you attempt to remove it.
To boot into Safe Mode, restart your computer and press the appropriate key (often F8, Shift + F8, or Esc) during the boot process to access the boot options. Select “Safe Mode” or “Safe Mode with Networking” if you need internet access. Once in Safe Mode, you’ll be able to perform virus scans and other cleanup tasks without interference from the virus.
5. Use Antivirus Software to Scan and Remove the Virus
Once you’ve successfully booted into Safe Mode, use your antivirus software to perform a full system scan. Most antivirus programs offer the ability to scan for known malware, including viruses, trojans, spyware, and ransomware. If you don’t have antivirus software installed, now is the time to use a reliable antivirus program to scan your computer.
Ensure that your antivirus software is up-to-date before performing the scan. Many antivirus programs also include the option for deep or rootkit scanning, which can identify and remove even the most persistent threats. Once the scan is complete, follow the prompts to remove any detected viruses and threats. Be sure to delete the infected files rather than just quarantining them to ensure full removal.
6. Use Malware Removal Tools

If your regular antivirus software doesn’t detect or remove the virus, you may need to use specialized malware removal tools. These tools are designed to identify and remove more difficult or stubborn malware that conventional antivirus software may miss. Popular malware removal programs include Malwarebytes, AdwCleaner, and HitmanPro.
Many of these tools offer free versions that can scan your system and remove a variety of malware types. After running these programs, make sure to restart your computer and perform another scan with your antivirus software to confirm the virus has been fully removed.
7. Manually Remove the Virus (If Necessary)
In some cases, a virus may be deeply embedded in your system or disguise itself to avoid detection by antivirus software. If other methods have not worked, you might need to manually remove the virus. This process can be more complex, so it’s important to be cautious and avoid accidentally deleting important system files.
Start by identifying suspicious files, processes, or registry entries associated with the virus. You can use tools like Task Manager or Process Explorer to examine running processes and identify any that seem unusual. Once identified, you can delete or disable these processes, but always ensure you’re not removing legitimate system files.
While manually removing a virus is possible, it’s not recommended unless you are an experienced user. If you’re uncertain about which files to remove, seeking professional help may be the safest option.
8. Restore Your System to a Previous State
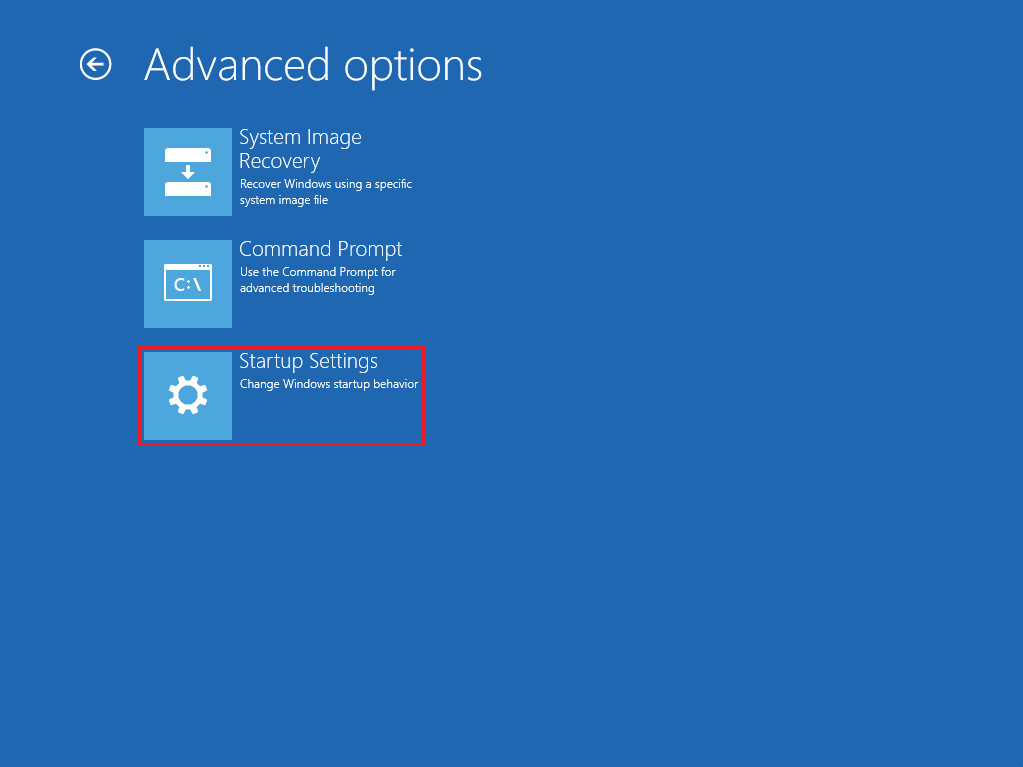
If the virus has caused significant issues and you’re unable to remove it, you may want to consider restoring your system to a previous point using System Restore (on Windows) or Time Machine (on macOS). System Restore allows you to roll back your computer to an earlier state before the infection occurred, potentially removing the virus without affecting your personal data.
It’s important to note that while System Restore can undo changes to system files and settings, it does not affect personal files like documents or photos. However, if you installed software or updates after the restore point, you may need to reinstall them.
To use System Restore, access the “Advanced Startup” options (for Windows) or “Recovery Mode” (for macOS) and select the option to restore your system to a previous date. This process may take some time, but it’s an effective method for eradicating a persistent virus.
9. Update Your Software and Operating System
After removing the virus, it’s essential to update your operating system and software to close any security vulnerabilities that the virus might have exploited. Cybercriminals often target outdated software or unpatched systems to infect computers, so keeping everything up to date helps protect against future attacks.
Enable automatic updates on your operating system and software programs to ensure that patches and security fixes are installed as soon as they become available. This step is crucial for preventing new infections and keeping your computer secure.
10. Run a Final Scan and Reconnect to the Internet
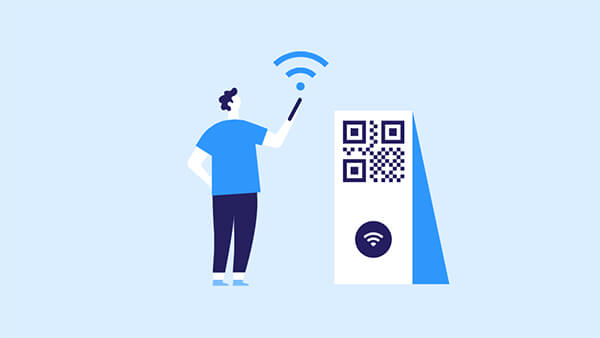
Once you’ve completed the steps above, perform a final scan with your antivirus software to ensure that all traces of the virus have been removed. After confirming that your system is clean, you can reconnect your computer to the internet and resume normal operations.
You should also run a security check on your online accounts, especially if the virus could have compromised sensitive information such as passwords or financial data. Changing passwords and enabling two-factor authentication (2FA) adds an extra layer of protection to your accounts.
Conclusion
Removing a virus from your computer without losing data is possible if you take the right precautions and follow the proper steps. By backing up important files, disconnecting from the internet, and using reliable antivirus and malware removal tools, you can protect your data during the virus removal process. If necessary, restoring your system or manually removing the virus can help further ensure your computer’s safety.
Remember that the best way to prevent future infections is to maintain strong digital hygiene by keeping software updated, using antivirus protection, and avoiding risky websites and email attachments. With these precautions, you can ensure that your data remains secure and your computer stays virus-free.